哈囉大家好~
在這個數據為王的時代,很多人都知道數據的重要性,但除了數據蒐集,視覺化呈現並進行分析,我們才可以真正受益於數據。而常常,我們開會的時候老闆第一句話就要叫你把數據交出來。
應該很多人有這樣的經驗,當你把數據上繳後,老闆很喜歡一直問延伸的問題,非要把你問倒,才開心(或是才顯得自己厲害(?)),但很多時候,不是你不知道答案,而是老闆要的數字,還要從眾多 Excel 或資料庫裡面拉出來,再交叉比對,這都需要時間 R ~~~~
這個時候老闆如果幽幽地說了一句 "下次資料要準備好,不是等我問了才說~" 真是讓人有苦說不出,不過只要有了 Power BI,只要選項勾出來,數字就一目瞭然,還有精美圖表自動對應,讓老闆你考不倒,不再有苦說不出 (除非老闆要的資訊真的沒有事先收集到.....)
根據 Microsoft官網的簡介,Power BI 是方便好用的自助和企業商業智慧 (BI) 統一可調式平台,可以銜接不同資料並將所有資料視覺化,協助您取得更深入的資料見解,以及透過 Microsoft Teams 和 Excel 等熱門的 Microsoft Office 應用程式分享見解,讓組織中的每個人都能快速作出資料驅動決策,進而採取策略性的動作。
關於 Power BI 的使用,第一步你可以透過「下載 Power BI 工具和應用程式」先下載好你需要的版本。
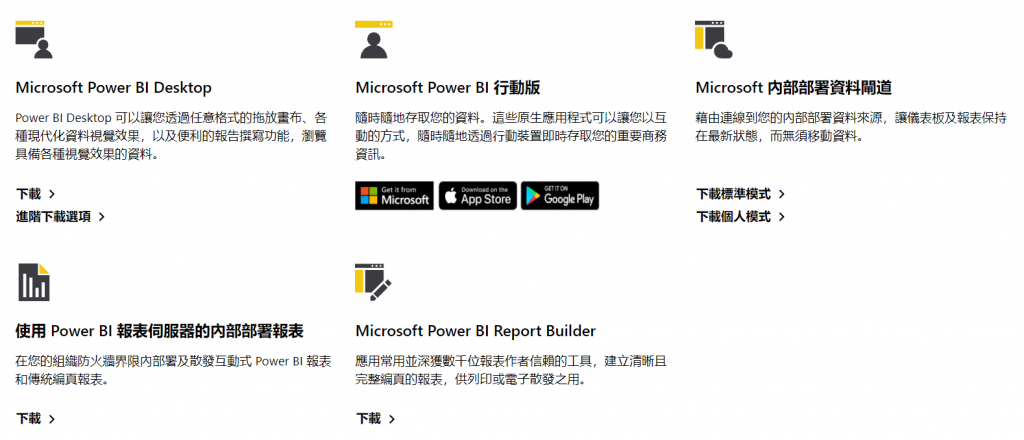
如果你的 Microsoft 365 計畫中未包含 Power BI 的應用程式,你也可以下載免費的 Power BI Desktop到您的電腦中,行動板與桌面應用程式板主要的差別在於,桌面板的應用程式需要透過檔案傳輸分享你的 Power BI 儀表板 (就像我們 email 寄出 Word 或 PPT 檔一樣),而對方也需要下載 Power BI Desktop 才能開啟你的儀表板,不過,你也可以透過 Power BI Desktop 完成你的儀表板製作後再上傳到你的 Microsoft 雲端中,並使用 Microsoft Power BI 行動裝置 (例如:網頁、APP) 開啟或共用。
那我們就開始吧!
首先,如果你/或你的組織有購買 Microsoft 365 授權,你可以登入 Power BI 服務 (app.powerbi.com),也就是網頁版 Power BI,其實 Desktop 版和網頁版的使用大同小異,我們就以網頁開始吧!
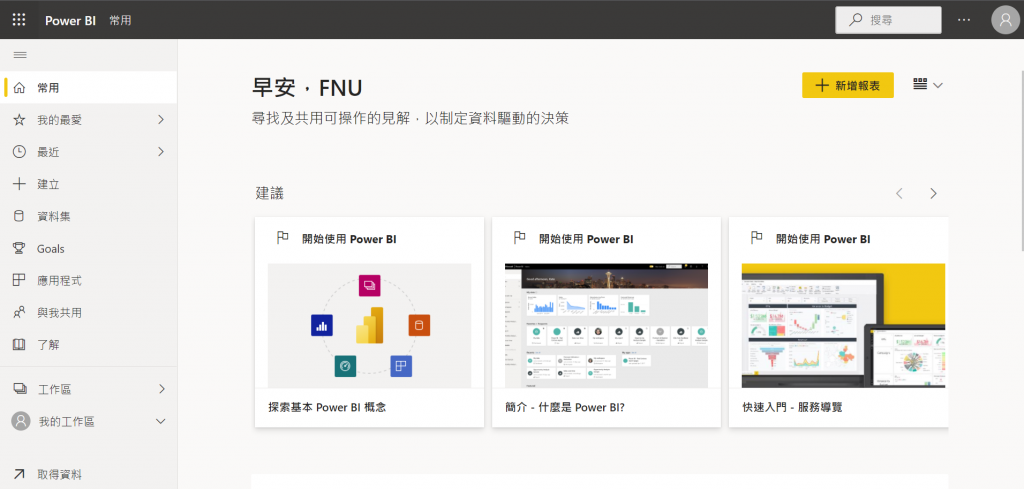
在進入之後你會看到這樣的畫面,其實 Power BI 已經很貼心的幫你整合建議的學習資源,讓你可以更輕鬆的了解 Power BI 的應用。也推薦你再開始之前先進行「開始建置 Power BI」,的微軟線上學習課程,讓你可以對 Power BI 有更多認識,也了解這個軟體的 "術語" ,這樣會更幫助你在學習 Power BI 的路上更順利。
此外,Power BI 頁面在下方有一個「我的工作區」,底下還有幾個分類:儀表板、報表、活頁簿以及資料,這將會是你未來在使用 Power BI 的工作區,所有你製作或上傳的資料都可以在「我的工作區」找到。
一般的使用方式是,先把數據滙入或與 Power BI 連結,再到儀表板選取想要分析的數據表,完成製作圖表後,到報表中找到完成品,再分享,或直接上傳製作好的 Power BI,在分享給你的組織。此外,你也可以透過「工作區」建立與小組共用的 Power BI 工作區,以共享儀表板、報表、活頁簿以及資料。
Power BI 是一個資料呈現工具,可以幫助你在資料識別及分析上能更加快速,他的資料讀取量也比Excel還要多 (註:最新版的Excel只能容納1,048,576列及16,384 欄),所以如果你有大量資料需要分析, Power BI 的確是比 Excel 還好用的工具。
不過,還是要提醒,
任何工具的功能都是在幫你達到目的,而工具本身不目的
以 Power BI 來說,他是幫助你將收集好的資料以更好懂的方式呈現,並進行分析,但不是使用了 Power BI 就是資料分析了,最重要的是,你要先釐清:
1. 你分析資訊的目的是什麼?
2. 你希望得到什麼資訊?
3. 你需要搜集的資料是什麼?
4. 你希望用什麼樣的方式呈現?
5. 你要如何維護並進行後續更新?
先清楚目的,我們才能以更聰明的方式使用工具,提升效率。
明天我們將會用之前提到在「【DAY 13】簡單化、視覺化組織團隊工作 - Planner X Power Automate」中已經完成的 IT 問題回報中心的 Planner,將任務資訊用 Excel 匯出後,再利用 Power BI 做一個資料分析的案例,感受一下 Power BI 資料視覺化及報表共用的功能。
溫秘書下班囉~
